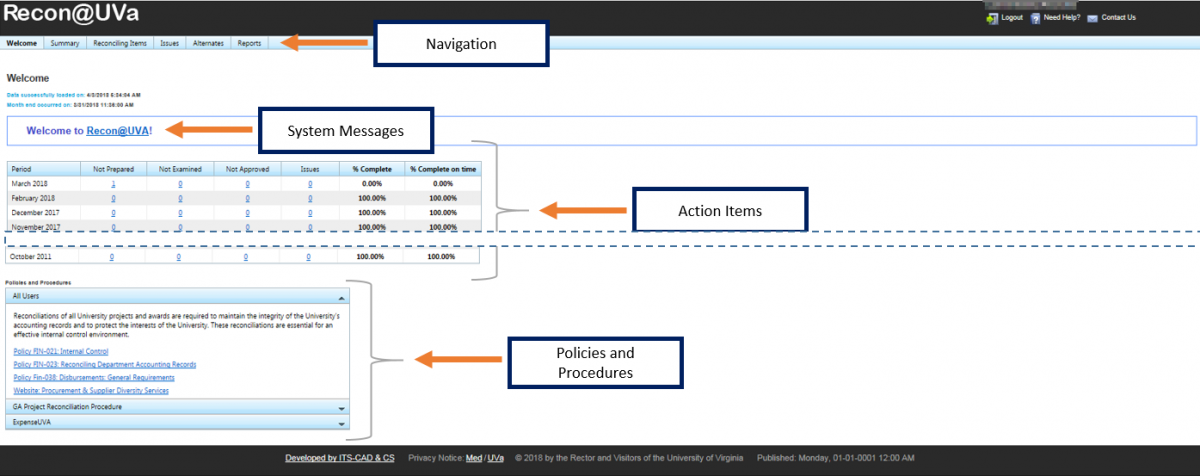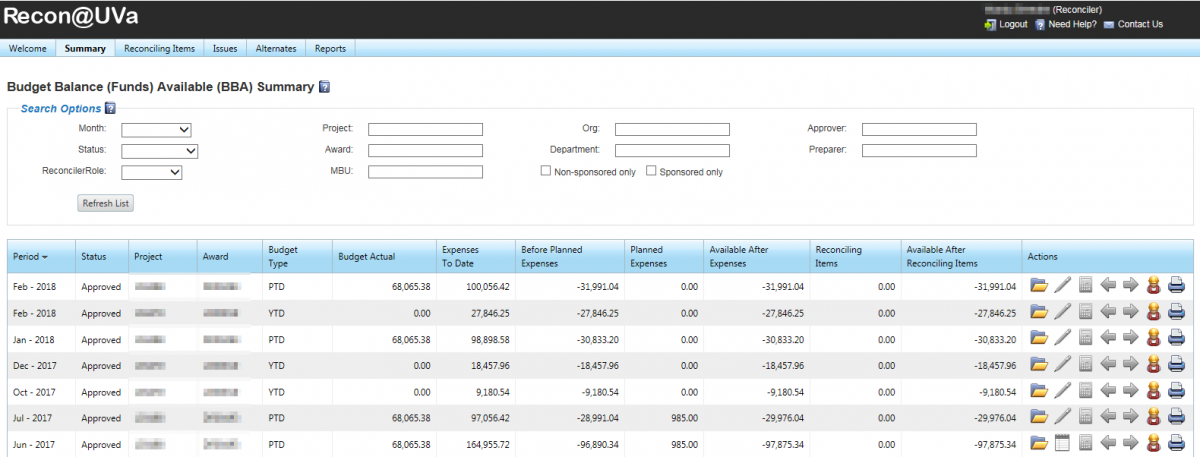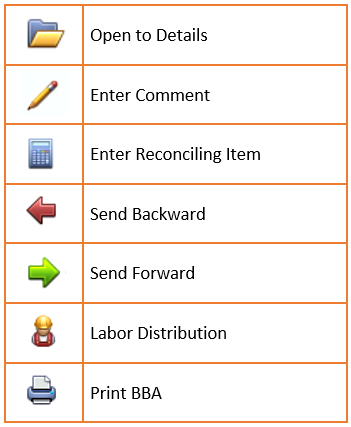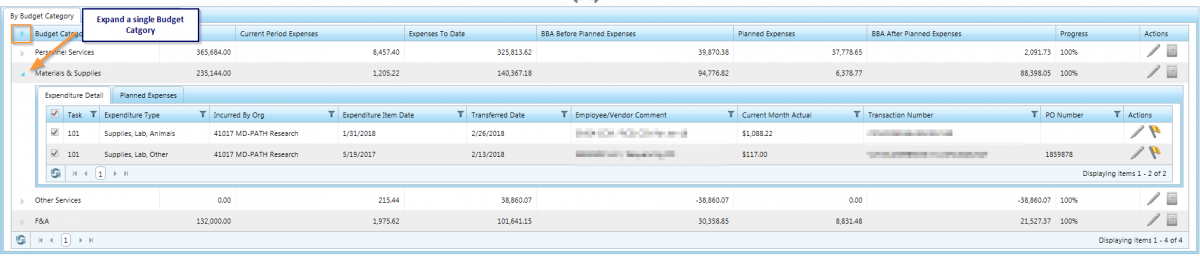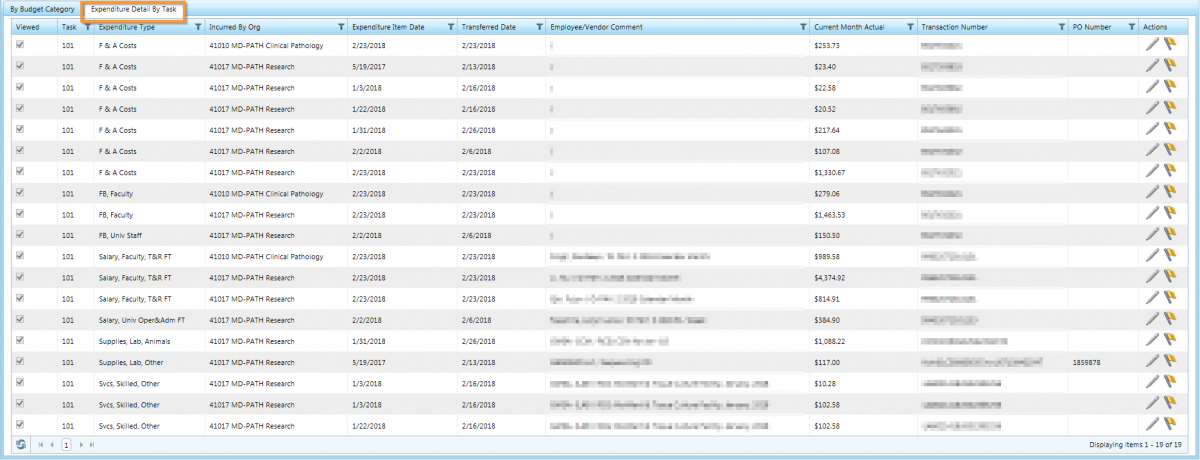- Welcome Screen
-
Welcome Screen
The Welcome Screen is displayed when you login to Recon@UVA. At your initial login (and annually after that), you will be asked to certify your compliance with the policies, procedures, and guidelines governing the reconciliation process.
Navigation
- The Navigation Bar displays a tab for each area in Recon@UVA that you are authorized to access. Click on the tab to navigate to the desired section.
- For information regarding the "Reconciling Items" or "Issues" tabs, visit their corresponding section on the Recon@UVA Features page.
- For information regarding the "Alternates" tab, visit the Assigning an Alternate page.
- For information regarding the "Reports" tab, visit Recon@UVA Reports page.
- For information regarding the "Reconciling Items" or "Issues" tabs, visit their corresponding section on the Recon@UVA Features page.
- This area is updated by the Recon@UVA System Administrator to provide information to users, such as recent data loads, month-end close, and any other pertinent information related to GA reconciliations.
- This table provides information on the number of active accounts (project-award combinations) that must be reconciled. A row is displayed for each month with incomplete reconciliations. The columns indicate which step of the workflow the accounts are in, the number of Oustanding Issues flagged, and the success rate for approval within the due date.
- This section provides links to the policies, procedures, and guidelines that govern the reconciliation process.
- The Navigation Bar displays a tab for each area in Recon@UVA that you are authorized to access. Click on the tab to navigate to the desired section.
- Summary Screen
-
Summary Screen
The Summary Screen shows all projects assigned to you that have activity or planned expenses (commitments).
Available Action Icons
- Search Options
-
The Summary Screen provides a number of ways to filter your Project-Award combinations. Some of the filters contain a drop-down box that provides specific selection criteria to choose from. Several are available to enter numbers and/or text.
- Month: Select the month you want to reconcile or review using the drop-down box.
- Status: Select the desired P/A status. Remember to choose "NoActivity" to see the Projects with no current month activity and no planned expenses.
- Reconciler Role: Select the desired role. This is helpful if you are a Preparer on some projects, and the Examiner or Approver on others.
- Project: Enter a 6-digit project code, or partial value.
- Award: Enter a 7-character alpha-numeric award number, or partial value.
- Major Business Unit (MBU): Enter the MBU name, or a partial value.
- Organization (Org): Enter a 5-digit Organization code, or a partial value.
- Department: Enter the Department name, or a partial value.
- Non-Sponsored Only: Check this box for a listing of ONLY non-sponsored projects and awards. Click the box again to "uncheck" this option.
- Sponsored Only: Check this box for a listing of ONLY sponsored projects and awards. Click the box again to "uncheck" this option.
HELPFUL HINTS FOR PERFORMING SEARCHES
- If you hold multiple roles (Preparer, Examiner, and Approver) across your projects it is helpful to use the "Reconciler Role" filter on the Summary Screen to filter down to just the activity you can take action on as a specified role.
- You can enter partial data; for example, if you want to filter your list according to the type of funds, you can enter the Award Prefix code in the Award box.
- Two checkboxes are provided to allow selection of Sponsored or Non-Sponsored projects.
- Remember to click the "Refresh List" button to see your results.
- If all Search options are blank, all assigned projects will appear.
- Budget Category View
-
After clicking the "Open to Details" Folder icon, your reconciliation will open to the Budget Category View. This presents a high-level view of the budget categories which have current month activity (expenditures or planned expenses). Preparers can also use this page to track their reconciliation progress for the Project-Award combination. The view defaults to the classic budget balance available sort order but can be sorted by clicking on any column heading.
The "Enter Comment" and "Enter Reconciling Item" Action icons will be available for use in this view. For additional information regarding the use of Comments and/or Reconciling items, please review the corresponding section on the Recon@UVA Features page.
Note: This view is optimized for reviewing activity. In order to see the full report (i.e., full BBA/PI funds available report), please review the Budget Balance Available (BBA) Report section on the Recon@UVA Reports page.
- Expenditure Detail Views
-
In this view, reconcilers will see the Expenditure Type(s). Each view (described below) will default to being sorted by Task, however, all columns can be further sorted by clicking on the column heading or filtered when the corresponding icon is available.
The "Enter Comment" and "Enter Reconciling Item" Action icons will be available for use in each view. For additional information regarding the use of Comments and/or Reconciling items, please review the corresponding section on the Recon@UVA Features page.
Two ways to view expenditure details:
1. EXPENDITURE DETAIL BY BUDGET CATEGORY VIEW
After clicking the "Open to Details" Folder icon, your reconciliation will open to the Budget Category View (expand the section above to read more about this view). Click the triangle ( ) to the left of the category name to expand a single category and see the individual expenses.
) to the left of the category name to expand a single category and see the individual expenses.
Note: Clicking the triangle in the blue header bar will expand ALL budget categories.
2. EXPENDITURE DETAIL BY TASK VIEW
- After clicking the "Open to Details" Folder icon, your reconciliation will open to the Budget Category View (expand the section above to read more about this view). The "Expenditure Detail by Task View" tab is available to the right of the "By Budget Category" tab.
- All expenditure detail will appear sorted by Task, however, all columns can be further sorted by clicking on the column heading or filtered when the corresponding icon is available.
- Documenting Transaction Review
-
By Checking the box next to each expenditure, you are indicating that the transaction has been reviewed. This can be done even if the transactoin requires follow-up action.
If you check the box in the header row, checks will be placed in each row of the category.
Note: Any expenditures that were processed in ExpenseUVA will come through pre-checked in Recon@UVA.
- Progress = 100%
-
In order for a reconciliation to be sent forward to the next step (to either an Examiner or Approver) in the workflow, it's progress must reach 100%.
Progress is tracked by using the "Open to Details" Folder icon and reviewing the By Budget Category tab which shows progress near the far right of the screen (between the BBA After Planned Expenses and Action columns).
- I've checked all Expenditure Detail but my progress is still not 100%?
-
If all expenditure detail has been checked but progress is still not 100%, switch from the "Expenditure Detail" tab to the "Planned Expenses" tab. These commitments must be checked a reviewed in order to reach 100% progress and send the reconciliation forward to the next step.
- My progress = 100% but the green "Send Forward" arrow is not illuminated. What do I do?
-
Possible Solutions:
If you are reconciling a Sponsored Project, the Labor Distribution Report must be reviewed before the reconciliation is complete. Return to the Summary Screen and review the Labor Distribution Report by clicking the "Construction Worker" icon.- For more information regarding the Labor Distribution Report, please review the Labor Distribution Report section on the Recon@UVA Reports page.
If the problem persists, please contact the Recon@UVA Team at [email protected].
- Uncheck one or two expenditure line items and then recheck them. Oftentimes this will allow the system to recognize that progress is truly at 100% and the arrow will illuminate in order to send forward.